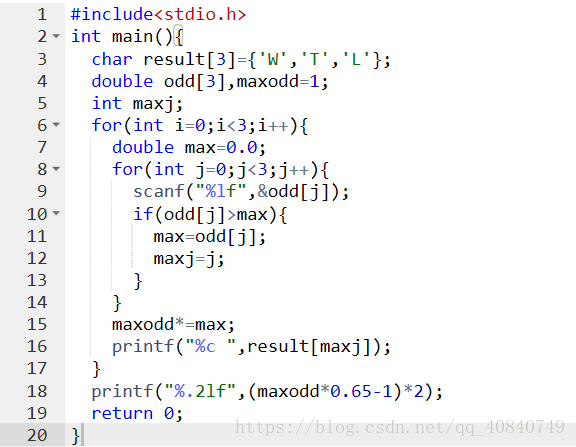(PAT甲级)1011 World Cup Betting (C语言实现)
本文共 113 字,大约阅读时间需要 1 分钟。
code:
conclusion:
1、总体思路:这题比较简单啦。即输入3组数据,每组数据3个胜率,找出3个胜率中的最大值将其最大值和最大值对应的下标存下来,输出下标对应的字符。并进行最大胜率计算输出,以两位小数输出最后结果。
你可能感兴趣的文章
mysql时间表示和计算
查看>>
MySQL是如何做容器测试的?
查看>>
mysql更改数据库表utf-8_修改mysql数据库为 utf-8
查看>>
mysql更改表引擎INNODB为MyISAM的方法总结
查看>>
mysql更新一个表里的字段等于另一个表某字段的值
查看>>
Mysql更新时间列只改日期为指定日期不更改时间
查看>>
MySQL更新锁(for update)摘要
查看>>
mysql更新频率_MySQL优化之如何了解SQL的执行频率
查看>>
mysql替换表的字段里面内容
查看>>
MySQL最多能有多少连接
查看>>
MySQL最大建议行数 2000w,靠谱吗?
查看>>
MySQL有哪些锁
查看>>
MySQL服务器安装(Linux)
查看>>
mysql服务器查询慢原因分析方法
查看>>
mysql服务无法启动的问题
查看>>
MySQL杂谈
查看>>
mysql权限
查看>>
mysql条件查询
查看>>
MySQL条件查询
查看>>
MySQL架构与SQL的执行流程_1
查看>>